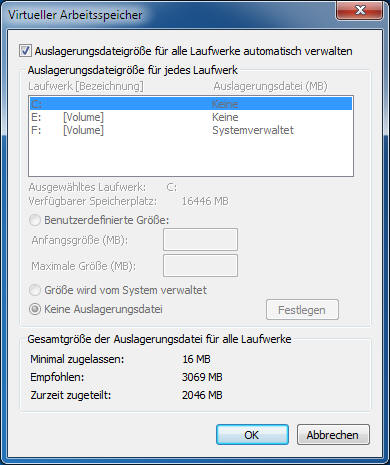
Windows 7: Virtuellen Arbeitsspeicher abschalten
Unter älteren Windows-Versionen musste die Auslagerungsdatei optimal konfiguriert werden. Denn damals war der Arbeitsspeicher meist knapp bemessen und Windows nutzte die Auslagerungsdatei intensiv. Zugriffe auf die Festplatte, um Arbeitsspeicher auszulagern, gehörten damals noch dazu. Mit der optimalen Konfiguration der Auslagerungsdatei konnte man diesen zeitraubenden Arbeitsschritt wenigstens etwas minimieren.
Moderne PCs verfügen heute über mehrere Gigabyte RAM, sodass die Optimierung der Auslagerungsdatei mittlerweile der Vergangenheit angehört. Doch auch heute noch, sollten Sie an den Einstellungen der Auslagerungsdatei drehen und das Leistungspotenzial Ihres Systems noch etwas zu erhöhen.
Stellen Sie den virtuellen Arbeitsspeicher individuell ein
Hat Ihr System mehr als zwei Gigabyte unter Windows XP bzw. vier Gigabyte unter Windows 7/Vista, können Sie versuchsweise testen, die Auslagerungsdatei komplett abzuschalten. Neben einer kleinen Leistungssteigerung, umgehen Sie so auch die Defragmentierung der Festplatte durch die Auslagerungsdatei. Zusätzlich müssen Sie bei einer kompletten Systemsicherung, nicht mehr die Auslagerungsdatei mitsichern.
Um die Auslagerungsdatei von Windows 7 zu konfigurieren, gehen Sie wie folgt vor:
- Klicken Sie dazu auf START – SYSTEMSTEUERUNG.
- Klicken, auf SYSTEM UND SICHERHEIT und auf SYSTEM.
- Wählen Sie im linken Bereich die Option ERWEITERTE SYSTEMEINSTELLUNGEN.
- Klicken Sie auf das Register ERWEITERT und im Bereich LEISTUNG auf die Schaltfläche EINSTELLUNGEN.
- Wählen Sie das Register ERWEITERT und klicken Sie unter VIRTUELLER ARBEITSSPEICHER auf ÄNDERN.
- Deaktivieren Sie das Kontrollkästchen GRÖSSE WIRD VOM SYSTEM VERWALTET.
- Aktivieren Sie die Option KEINE AUSLAGERUNGSDATEI.
- Bestätigen Sie die Angabe mit einem Klick auf FESTLEGEN und auf OK.
HINWEIS: Kommt Ihr System ohne virtuellen Arbeitsspeicher nicht aus, erhalten Sie eine entsprechende Fehlermeldung oder die Anwendung stürzt schlimmstenfalls ab. Starten Sie dann Windows im abgesicherten Modus. Dazu drücken Sie beim Systemstart die Taste <F8> und wählen im Boot-Menü die Option ABGESICHERT. Aktivieren Sie dann wie oben beschrieben, das Kontrollkästchen GRÖSSE WIRD VOM SYSTEM VERWALTET.









