
Systeminformationen: Windows 10 Tuning vorbereiten und PC-Hardware analysieren
An den meisten PCs ist nicht direkt vermerkt, welche Hardware-Komponenten im Rechner installiert sind. Über welches Mainboard und welche BIOS-Version der Computer verfügt, ist somit häufig nicht dokumentiert. Dies sind aber genau die Informationen, die Sie benötigen, wenn Sie zum Beispiel Ihren Windows-Computer aufrüsten oder einzelne Hardware-Komponenten Ihres PCs tauschen möchten.
So ist es interessant zu wissen, welche Grafikkarte oder welcher Prozessor in Ihrem PC verbaut sind und wie es um den Arbeitsspeicher bestellt ist. Welche Treiber in Ihrem PC installiert sind, kann ebenfalls relevant sein, wenn Hardwarefehler auftreten. Um diese Informationen aus Ihrem Computer auszulesen, können Sie einen Blick in die Systeminformationen Ihres Windows 10-Rechners werfen.
Welche Funktion haben die Systeminformationen in Ihrem Windows-Rechner?
Die Systeminformationen verschaffen Ihnen Zugriff auf alle wichtigen Daten Ihres PCs. Diese Daten liefern nicht nur einen Überblick über das gesamte Computersystem, sondern zeigen auch Fehlerquellen an. Hängt der PC oft oder lädt nur sehr langsam, empfiehlt sich daher ein Blick in die Systeminfos. Auch wenn eine Hardware-Komponenten nicht mehr startet, können Ihnen die Systeminformationen Auskunft geben.
Alle Informationen zu den in Ihrem PC verbauten Hardware-Komponenten sind dort hinterlegt und helfen Ihnen sowohl bei der Reparatur Ihres PCs als auch dann, wenn Sie Ihren Windows 10-PC tunen wollen.
So gelangen Sie in die Systeminformationen in Ihrem Windows-Rechner
Geben Sie dafür "Systeminformation" in die Suchleiste im unteren Teil des Bildschirms ein und Sie gelangen Sie zur Übersicht. Dort können Sie nun mögliche Schwachstellen ermitteln.
Auch in älteren Windows-Versionen besteht die Möglichkeit, sich die Systeminformationen anzeigen zu lassen. Klicken Sie dafür auf den Start-Button und tippen Sie in das Suchfeld „msinfo32“ ein. Anschließend können Sie die Systeminformationen einfach öffnen. Eine weitere Möglichkeit, um an die Systeminfo zu gelangen ist, die Tastenkombination „R+Windows-Taste“. Anschließend öffnet sich ein kleines Fenster mit dem Namen „Ausführen“, indem Sie mit dem Befehl „msinfo32“ direkt in die Systeminformationen gehen können. Wenn Systemrückfragen kommen, sollten Sie diese immer bestätigen.
Um sich die Systeminfo anzeigen zu lassen, klicken Sie nun in der oberen linken Ecke auf „Systemübersicht“.
Nun können Sie in der Systemübersicht aus drei weiteren Menüs auswählen:
- Hardwareressourcen
- Komponenten
- Softwareumgebung
Diese sind wiederum unterteilt.
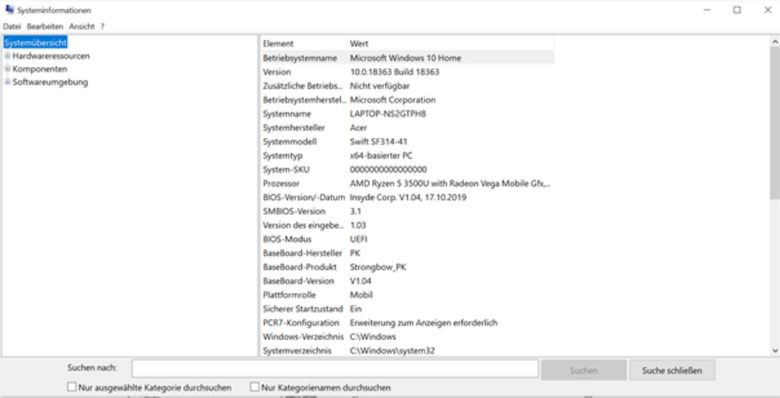
- Unter Hardwareressourcen erhalten Sie unter anderem Informationen über Konflikte, die verankerte Hardware sowie den Arbeitsspeicher.
- Unter Komponenten in der Systemübersicht sehen Sie Informationen zu den Bereichen Multimedia, Eingabegeräte, Netzwerk, Anschlüsse und Speicher. Auch diese Bereiche sind wiederum unterteilt, zum Beispiel Multimedia in Audiogerät, CD, Anzeige und Infrarotgeräte oder Netzwerk in Adapter, Protokoll und WinSock. Unter den Anschlüssen gibt es Anzeigen zu den seriellen sowie den parallelen Anschlüssen und der Speicher ist erneut unterteilt in Drucker, Problemgeräte sowie USB.
- Unter Softwareumgebung finden Sie Näheres zu Systemtreibern, Umgebungsvariablen, Druckaufträgen, Netzwerkverbindungen, aktiven Aufgaben, Programmgruppen, Autostartprogramme sowie die Windows-Fehlerberichterstattung. Auch die OLE-Registrierung, geladene Module sowie Dienste finden Sie unter „Softwareumgebung“.
Windows-Tuning: Hardware-Komponenten austauschen und Fehler beheben
Wählen Sie einen Bereich aus, werden die Systeminformationen im großen rechten Fenster aktualisiert. Dort können Sie nun die benötigten Informationen auslesen und das Tuning Ihres Windows-Computers mit den vorhandenen Informationen vorbereiten. Falls Sie zum Beispiel Ihren Prozessor aufrüsten wollen, wissen Sie nach dem Auslesen in den Systeminformationen, womit Sie es bei Ihrem bestehenden CPU zu tun haben.
Je nachdem was Sie vorhaben, geht es beim Tuning Ihres PCs nicht mal darum, konkrete Hardware-Komponenten auszutauschen. Zum Teil kann es schon helfen, die Fehler in bestehenden Komponenten zu erkennen und zu beheben. Besondere Beachtung sollte dabei der Arbeitsspeicher erhalten, denn er ist eines der zentralen Elemente Ihres Computers. Schließlich verlangsamt ein überfüllter Arbeitsspeicher das gesamte System eines PCs.
Analyse des Arbeitsspeichers unter Windows 10
Eine regelmäßige Untersuchung des Arbeitsspeichers empfiehlt sich dringend. Die Größe des Arbeitsspeichers, auch RAM genannt, bestimmt auch die Leistungsfähigkeit der Programme. Um den Zustand und die Auslastung des Arbeitsspeichers festzustellen, gibt es verschiedene Tests, die durchgeführt werden können. Findet man dabei raus, dass der PC nur wenig RAM besitzt, sollte der RAM-Bestand aufgestockt werden.
Liegt der Hund allerdings anderswo begraben, können kleine Kniffe Abhilfe schaffen und die Geschwindigkeit erhöhen. So bringt etwa die Abschaltung des virtuellen Arbeitsspeichers zusätzliche Performance-Prozente. Außerdem lässt sich bei 64-Bit-Systemen nicht genutzter Arbeitsspeicher aktivieren. Sie können Windows auch beschleunigen, in dem Sie Arbeitsspeicher freimachen.
Um festzulegen, wie schnell Ihr PC generell auf den Arbeitsspeicher zugreifen soll, widmen Sie sich den „Advanced Chipset Features".
Aber Achtung: Änderungen in diesen Einstellungen wirken sich eventuell negativ auf Ihren Rechner aus und können zu nicht klar analysierbaren Systemabstürzen führen.
DirectX-Diagnoseprogramm als kompakte Alternative zur Systeminfo
Wenn Sie kein Computer-Profi sind und sich mit der Fülle an Systeminformationen überfordert fühlen, können Sie alternativ auch mit dem DirectX-Diagnoseprogramm arbeiten. Dieses starten Sie ähnlich wie die Systeminformationen, indem Sie auf den Start-Button gehen und in das Suchfeld statt „msinfo32“ den Befehl „dxdiag“ eintippen. Bestätigen Sie alle Systemrückfragen und lassen Sie sich die wichtigsten Daten in Kurzform vom DirectX-Diagnoseprogramm anzeigen. Sie erfahren alles, was Sie über das Mainboard, Ihr Windows-Betriebssystem, das BIOS, den Prozessor sowie Ihren Arbeitsspeicher wissen müssen. Informationen über Ihre Grafikkarte oder weitere Geräte, die Sie an Ihren Computer angeschlossen haben, finden Sie ebenfalls. Gehen Sie dafür einfach auf „Anzeige“ und „Eingabe“.
Systeminformationen mit externer Software auslesen und von noch mehr Informationen profitieren
Sie können Ihre Hardware auch mit externen Programmen auslesen und erhalten auf diese Weise sogar noch ausführlichere Informationen als über die Windows-Bordmittel. Einige Tools sind generell gehalten und verfügen über eine ähnliche Bandbreite wie die Windows-Systeminformationen. Andere haben eine spezifische Aufgabe und erfüllen diese bis ins kleinste Detail.
7 externe Tools, um verschiedene Systeminformationen auszulesen
Dieses Tool müssen Sie nicht installieren, sondern können es zum Beispiel direkt von einem USB-Stick aus starten. Sämtliche Hardware-Komponenten Ihres PCs lassen sich mit diesem Tool überprüfen und eventuelle Schwachstellen oder Fehler aufspüren. Auch Software-Komponenten können mit HWiNFO Portable überprüft werden. Ob CPU, Laufwerke, Monitor, Grafikkarte, Festplattentyp oder Netzwerkanschlüsse: Das Programm berücksichtigt alles und stellt Ihnen die Daten in dem von Ihnen gewählten Format zur Verfügung. Achten Sie darauf, immer die neueste Version des Tools zu nutzen. Nur so können Sie sicher sein, dass das Programm auch die neuen Komponenten in Ihrem Computer erkennt.
Dieses Tool ist klein aber fein. Es identifiziert Ihre gesamte Hardware wie das Mainboard, den Prozessor sowie den Arbeitsspeicher. Sie können diese Komponenten mit CPU-Z analysieren und sich die Daten zum Teil sogar in Echtzeit anzeigen lassen. Selbst die Temperatur oder die Taktfrequenz Ihrer CPU können Sie mit dem Tool auslesen.
Die kleine Software Core Temp hat eine sehr spezifische Funktion. Mit ihr lässt sich die Temperatur Ihres Prozessors auslesen und das sehr detailliert. Für jeden Prozessorkern kann die Überwachung einzeln aktiviert werden und außerdem erhalten Sie Informationen zur Frequenz, zur Plattform und zum Modell. Sowohl Intel, AMD als auch VIA wird von diesem Tool unterstützt. Mobile Apps unterstützen das Angebot und ermöglichen sogar die Überwachung von unterwegs.
Andere Tools sind etwas spezifischer, wie zum Beispiel das Intel Prozessor Diagnostik Tool 4.1.5.37. Damit können Sie Ihren Computer mit Intel-CPU prüfen und erhalten neben allen Informationen zu Ihrem Prozessor auch die Möglichkeit, einen Belastungstest durchzuführen. Dank eines Assistenten ist das auch für Laien problemlos machbar und am Ende des Vorgangs wird Ihnen die Funktionsfähigkeit Ihres Intel-Prozessors bescheinigt.
Mit MemTest 7.0 Final überprüfen Sie Ihren Arbeitsspeicher bis in den letzten Winkel. Schließlich können schon kleine RAM-Fehler dafür sorgen, dass Ihr Windows nicht flüssig läuft. Zwar kann Windows auch selbst einen RAM-Test durchführen. Noch ausführlicher geht es aber mit einem zusätzlichen Tool. Wenn Sie MemTest laufen lassen, sollten Sie alle anderen Anwendungen schließen. Anschließend wird überprüft, wie schnell das Aufnehmen von Daten im RAM funktioniert und wie schnell diese Daten wieder abgerufen werden können. Während der Test läuft, ist Ihr Computer unempfänglich für andere Befehle, da der RAM-Test die gesamte Rechenleistung beansprucht.
Mit der kostenlosen Software Speccy können Sie die Hardware Ihres Computers detailliert auslesen. Sowohl die Temperatur der verschiedenen Hardware-Komponenten lässt sich auslesen als auch die Information, welche Festplatte in einem PC verbaut ist. Das Tool ist portabel und kommt in der Professional-Version sogar mit einem Premium-Support daher. Die Basisversion genügt aber schon, um die wichtigsten Informationen aus Ihrem Computer zu ziehen.
Falls Sie im Rahmen Ihres Windows Tunings den Monitor aufrüsten wollen, können Sie sowohl den alten als auch den neuen Bildschirm einem Test unterziehen. Das macht besonders dann Sinn, wenn Sie ein gebrauchtes Exemplar kaufen. Mit dem Dead Pixel Tester können Sie dank der Hilfe verschiedener Farbeinstellung und vorgegebenen Mustern defekte Pixel in Ihrem Monitor auffinden. Das Tool ist nicht nur kostenlos, sondern auch noch leicht zu bedienen.
Es gibt noch viele weitere andere Tools, die alle spezifische Eigenschaften haben und sich auf eine Hardware-Komponente konzentrieren. Darunter sind zum Beispiel:
- Nvidia Inspector für Nvidia Grafikkarten
- Free Serial Port Monitor für das Analysieren der seriellen Schnittstelle
- Speed Fan zur Überwachung und Anpassung von Lüftergeschwindigkeiten
- FurMark zur Überprüfung Ihrer Grafikkarte mittels 3D-Benchmark
- Prime95 als kostenloser Stresstest für Ihren gesamten Windows-Rechner
Viele dieser Programme brauchen Sie nur dann, wenn Sie mit den Bordmitteln Ihres Windows-Rechners nicht weiterkommen. Dabei sind die Systeminformationen recht detailliert und besonders für Semi-Professionelle Computernutzer in der Regel völlig ausreichend.
Fazit: Windows Systeminformationen auslesen und Ihren Computer auf Vordermann bringen
Wenn Sie Ihren Windows-PC tunen wollen, sollten Sie zunächst alles über Ihre Hardware wissen. Bei Fehlern mit dem Computer können Ihnen ebenfalls Hardware-Informationen helfen, diese zu beheben. Um diese Informationen auszulesen, benötigen Sie die Systeminformationen von Windows, die Sie über die Bordmittel ansteuern und analysieren können. Dies geht ganz einfach über die Suchleiste oder das „Ausführen“-Fenster. In den Windows-Systeminformationen erfahre Sie alles über Ihre Hardwareressourcen, integrierte Komponenten sowie Ihre Softwareumgebung. Falls Sie zum Beispiel Ihren Arbeitsspeicher erweitern wollen, müssen Sie vorher Ihre RAM-Daten auslesen.
Nicht nur mit den Systeminformationen in Windows können Sie mehr über das Innere Ihres Computers erfahren. Auch mit externen Tools lassen sich wichtige Informationen auslesen. Am umfangreichsten ist das Tool HWiNFO Portable, das Ihnen bis ins kleinste Detail jede Info liefert, die Sie brauchen. Andere Tools sind nur auf einzelne Hardware-Komponenten ausgerichtet und liefern zum Beispiel detaillierte Informationen über Ihre Grafikkarte, Ihren Prozessor oder Ihren Monitor. Meistens benötigen Sie die externen Tools nur dann, wenn Sie mit den Systeminformationen in Windows nicht weiterkommen.
Tipp: Seien Sie immer vorsichtig, wenn Sie Änderungen an Ihrem Computer vornehmen. Einige Einstellungen, zum Beispiel im Arbeitsspeicher, können zu ungeklärten Systemabstürzen führen. Verändern Sie daher nur etwas, wenn Sie sicher wissen, was Sie tun. Andernfalls sollten Sie einen Fachmann ranlassen.
FAQ: Fragen und Antworten zu den Systeminformationen in Windows
Genügen die Windows-Bordmittel für den Zugriff auf die Systeminformationen?
Meistens schon. Über die Systeminformationen erhalten Sie umfassende Infos zu Ihren Hardwareressourcen, Komponenten sowie der Softwareumgebung.
Welches externe Tool liest Systeminformationen aus?
Besonders umfangreich ist HWiNFO. Doch auch andere kleine Tools wie CPU-Z, CoreTemp oder MemTest sind nützlich, um einzelne Bereiche des Computers zu analysieren.
Können über die Windows Systeminformationen Fehler erkannt werden?
Ja. Sie können Ihre Hardware nicht nur analysieren, sondern im Zuge eines Windows Tunings bestehende Fehler auch erkennen und beheben, um Ihren Computer zu beschleunigen oder zu verbessern.









