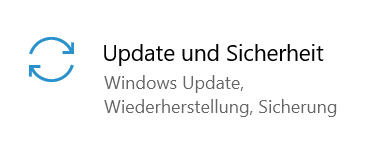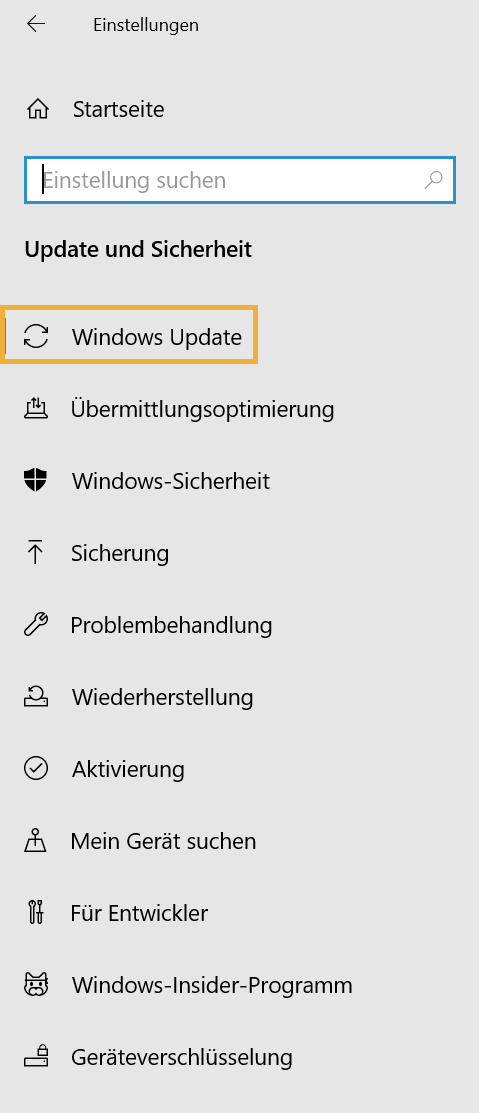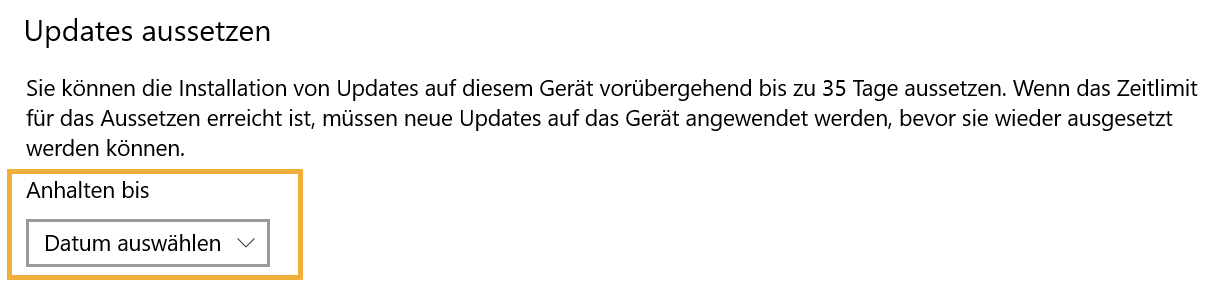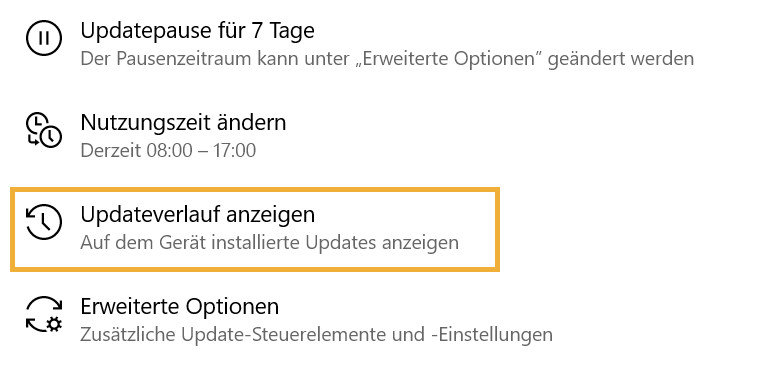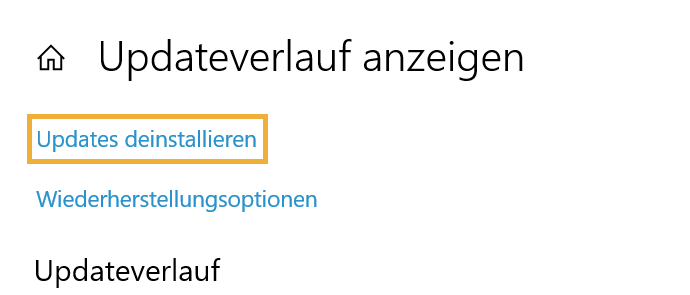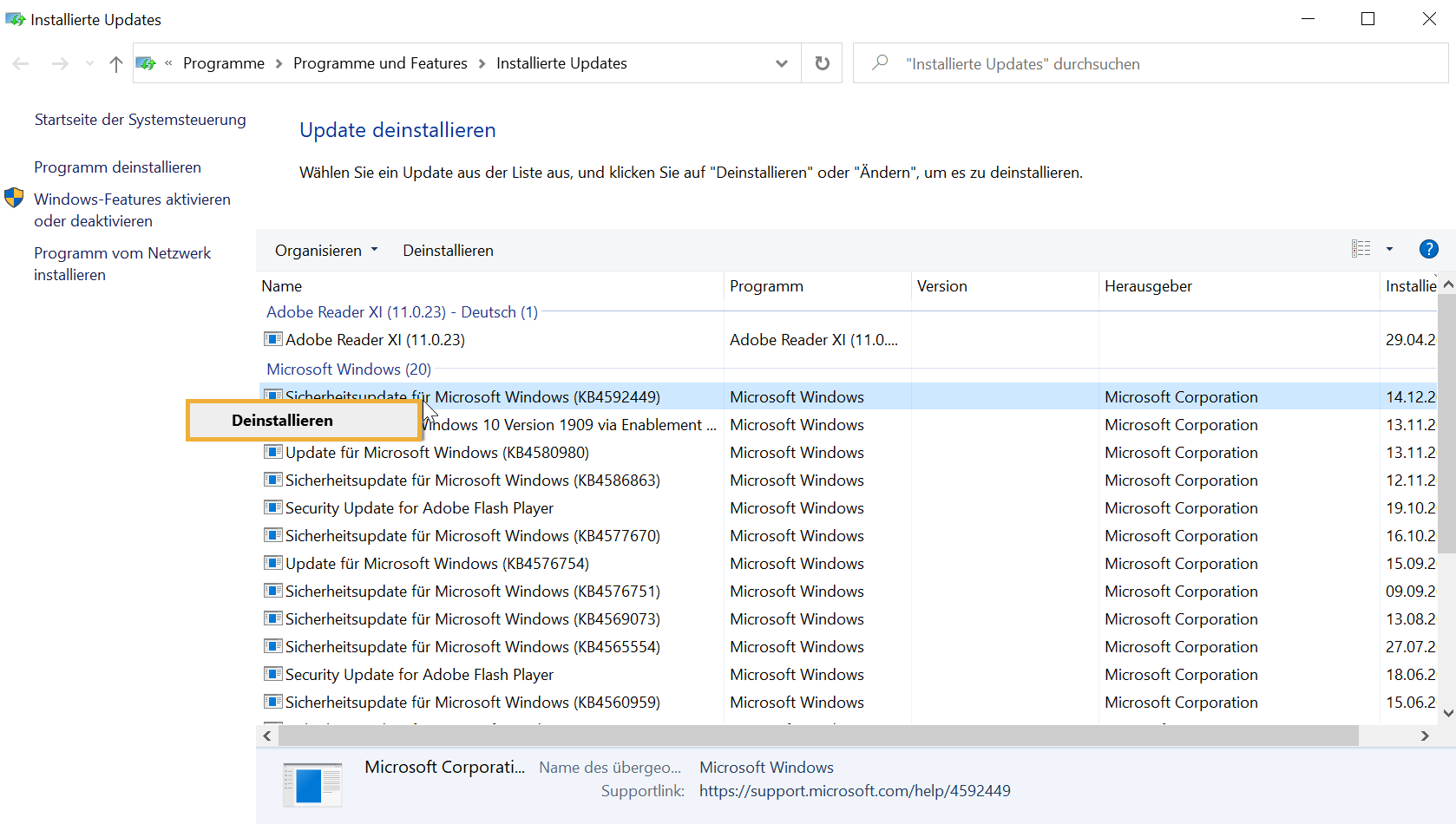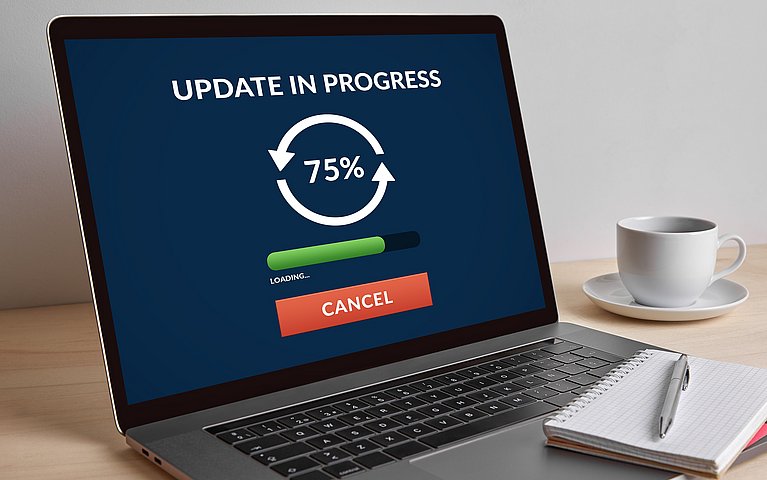
Probleme bei Windows-Updates und wie Sie diese lösen können
Fehlerhafte Aktualisierungen, ein anhaltender Stillstand oder aufpoppenden Fehlermeldungen und Systemabstürze, die einen Neustart erfordern: Probleme bei der Installation von Updates sind keine Seltenheit. Doch wie lassen sich diese Probleme lösen? Im Folgenden liefern wir Ihnen einen Überblick über die häufigsten Probleme mit Windows-Updates und zeigen Ihnen, wie Sie diese schnell wieder beheben.
Ein kleines Fenster ploppt auf mit dem Hinweis, dass ein neues Update verfügbar ist. Das kennen die meisten von uns. Regelmäßige Updates sind sinnvoll und richtig, um den eigenen PC auf dem neuesten Stand zu halten. In seltenen Fällen kann es aber auch bei sinnvollen Updates zu Problemen beim Herunterladen kommen. Aber auch nach scheinbar erfolgreichem Update, kann am PC einiges durcheinanderkommen. Das ist ärgerlich, aber normalerweise lassen sich die Probleme auch wieder beheben.
Das ist aber noch lange kein Grund auf Updates zu verzichten. Denn damit werden Sicherheitslücken geschlossen und die Software des PC wieder auf den aktuellen Stand gebracht. Das ermöglicht neue Funktionen und mehr Sicherheit.
Updates bei Windows 10
Mit dem Update auf Windows 10 hat Microsoft die offiziell letzte Version von Windows auf den Markt gebracht. Anstatt nachfolgende Betriebssysteme zu entwickeln, soll Windows 10 nun als grundlegende Version bestehen bleiben. Die Optimierung und Aktualisierung des Betriebssystems erfolgen zukünftig durch kontinuierliche Updates. Grundsätzlich werden diese automatisch vom Betriebssystem eingeleitet und im Hintergrund ausgeführt. Das ist natürlich erstmal praktisch. Man muss nun nicht mehr selbst aktiv werden und die Updates starten. Stattdessen läuft vieles automatisch und im Hintergrund. Allerdings gibt es auch Nachteile bei diesem Vorgehen. Denn manchmal ist es sinnvoll, besonders umfangreiche Updates nicht sofort zu installieren. Wenn dann nach ein zwei Tagen klar ist, dass das entsprechende Update keine Probleme verursacht, kann man selbst den Installationsvorgang starten. Dies ist nun nicht mehr so einfach möglich. Windows 10 gestattet nur noch ein Aufschieben des Updates um maximal 35 Tage. Ältere Versionen von Windows waren hier flexibler. Bei Windows XP konnte man selbst den Zeitpunkt der Installation auswählen. Auch das An- oder Abwählen einzelner Updateinhalte war bei XP möglich.
Wie lassen sich Update-Probleme bei Windows vermeiden?
Um Update-Problemen vorzubeugen, ist es zunächst wichtig, eine möglichst aktuelle Version von Windows zu nutzen. Wir empfehlen Windows 10. Ältere Versionen von Windows, wie Windows 7 oder Windows XP, erhalten weniger oder gar keine Updates mehr.
Um Update-Probleme zu vermeiden, empfiehlt es sich, die neuesten Aktualisierungen nicht sofort nach dem Erscheinen herunterzuladen. Bei Windows 10 werden Updates allerdings standardmäßig automatisch heruntergeladen. Wenn man nicht möchte, dass Updates sofort heruntergeladen werden, muss man als Nutzer entsprechend selbst aktiv werden und die Download Einstellungen für Updates verändern.
Tipp: Windows Updates für eine gewisse Zeit aussetzen
Unter Windows 10 gibt es keine direkte Möglichkeit zu verhindern, dass Updates heruntergeladen werden. Sie können allerdings mit wenigen Klicks neue Updates für bis zu 35 Tage aussetzen. Der Vorteil: Schwere Fehler bei neuen Updates zeigen sich meist innerhalb der ersten Tage. Genauso zügig bekommen diese dann auch meist ein Patch (Reparatur für ein fehlerhaftes Programm). Bis Ihr Computer das neue Update herunterlädt, sind dann wahrscheinlich schon die gröbsten Kinderkrankheiten ausgeräumt.
Schritt für Schritt - so blockieren Sie Updates für Windows
Öffnen Sie das Startmenü (Windows-Logo) und klicken Sie auf Einstellungen.

Die Einstellungen in Windows öffnen Wählen Sie den Menüpunkt Update und Sicherheit aus.

"Update und Sicherheit" auswählen Wählen Sie als nächstes Windows Update aus.

Links am Rand: Windows Update Klicken Sie auf erweiterte Optionen.

Erweiterte Optionen auswählen Unter dem Menüpunkt Updates aussetzen können Sie den Zeitpunkt wählen, wann die Updates wieder installiert werden.

Updates beliebig lang aussetzen
Windows Updates für 7 Tage aussetzen
Alternativ können Sie die Updates in 7-Tages Schritten pausieren. Dies können Sie wie folgt vornehmen:
Öffnen Sie das Startmenü (Windows-Logo) und klicken Sie auf Einstellungen.
Wählen Sie den Menüpunkt Update und Sicherheit aus.
Wählen Sie als nächstes Windows Update aus.
Hier finden Sie den Punkt Updatepause für 7 Tage.
Durch einfaches Drücken darauf werden die Updates für 7 Tage angehalten. Durch mehrmaliges Drücken erhöht sich die Pause in 7-Tages Schritten bis zum Maximum von 35 Tagen.
Microsoft stellt traditionell seine neuen Updates am zweiten Dienstag eines Monats zum Download bereit. Mit entsprechender Planung, kann man diese erst einige Woche nach dem Erscheinen der Updates herunterladen.
Automatischen Start von Updates vermeiden
Windows prüft regelmäßig, ob neue Updates vorliegen. Werden neue Updates gefunden startet Windows den Download und die Installation. Häufig kommt es dabei zu Problemen. Ist der PC zu diesem Zeitpunkt im Einsatz wird es ärgerlich. Denn der Computer arbeitet während dieses Vorgangs langsam und führt irgendwann auch einen Neustart durch. Dies passt häufig nicht in die Arbeitsabläufe und sollte entsprechend angepasst werden.
Manuell Updates installieren um Probleme zu vermeiden
Wir empfehlen, in einem regelmäßigen Rhythmus manuell nach Windows-Updates zu suchen. Dies kann zum Beispiel monatlich geschehen, wenn Sie den Computer gerade nicht nutzen möchten. Die Mittagspause oder der Abend bietet sich dafür an.
Windows-Update manuell durchführen - so geht's
Öffnen Sie das Startmenü (Windows-Logo) und klicken Sie auf Einstellungen.
Wählen Sie den Menüpunkt Update und Sicherheit aus.
Wählen Sie als nächstes Windows Update aus.
Klicken Sie auf nach Updates suchen. Der PC startet automatisch die Suche und Installation von verfügbaren Updates. Falls die verfügbaren Updates nicht automatisch gestartet werden, klicken Sie einfach auf herunterladen beziehungsweise installieren.
Profi-Tipp: Windows Updates auf ein Minimum reduzieren
Es gibt eine unkonventionelle Möglichkeit, Updates bei Windows 10 auf ein Minimum zu reduzieren. Hierzu muss in den Einstellungen des WLAN eine getaktete Verbindung eingestellt werden. Windows 10 geht dann automatisch von einer getakteten, also womöglich kostenpflichtigen Internetverbindung, aus. Es reduziert daraufhin die Downloads auf ein absolutes Minimum. Nur kritische Sicherheitsupdates sind davon nicht betroffen und werden trotzdem heruntergeladen. Mit unserem Kniff können sie die automatischen Updates dauerhaft unterbinden.
Gängige Update-Probleme bei Windows und wie man sie löst
Es kann an vielen Stellen zu Problemen kommen, wenn man ein neues Update herunterlädt und installiert. Wir haben einige der häufigsten Komplikationen im Zusammenhang mit Windows Updates und deren Lösungen zusammengetragen.
Microsofts automatische Fehlerbehebung bei Windows Update-Problemen
Sollte es nach einem Update bei Windows 10 zu Problemen kommen, hat Microsoft bereits eine erste Möglichkeit, um Fehler automatisch zu erkennen und zu beheben. Wir empfehlen Ihnen als erste Maßnahme immer erstmal diese automatische Fehlerbehebung durchzuführen. Gehen Sie zunächst wie folgt vor:
Öffnen Sie das Startmenü (Windows-Logo) und klicken Sie auf Einstellungen.
Wählen Sie den Menüpunkt Update und Sicherheit aus.
Klicken Sie auf den Punkt Problembehandlung in der linken Seitenleiste.
Als nächstes wählen Sie unter Inbetriebnahme den Punkt Windows Update aus.
Nun klicken Sie auf Problembehandlung ausführen.
Im Anschluss starten Sie Ihren Rechner neu.
Haben Sie die Problembehandlung durchgeführt, sollten Sie im Anschluss nach neuen Updates suchen und diese installieren:
Öffnen Sie das Startmenü (Windows-Logo) und klicken Sie auf Einstellungen.
Wählen Sie den Menüpunkt Update und Sicherheit aus.
Wählen Sie als nächstes Windows Update aus.
Klicken Sie auf nach Updates suchen. Der PC startet automatisch die Suche und Installation von verfügbaren Updates.
Updates stoppen plötzlich und lassen sich nicht komplett herunterladen
Manchmal kommt es auch vor, dass die Aktualisierungen nicht vollständig heruntergeladen werden. Der Prozess stoppt plötzlich oder der anschließend notwendige Neustart bleibt aus. Entsprechend wird auch das Update nicht aktiv. Bei diesem Problem hilft es, die Update-Funktion zurückzusetzen und im Anschluss eine Neuinstallation durchzuführen. Gehen Sie dafür einfach wie folgt vor:
Öffnen Sie das Startmenü (Windows-Logo) und klicken Sie auf Einstellungen.
Wählen Sie den Menüpunkt Update und Sicherheit aus.
Wählen Sie als nächstes Windows Update aus.
Im Anschluss die Option Updateverlauf anzeigen auswählen.

Updateverlauf anzeigen Nun wählen Sie Update deinstallieren aus und es öffnet sich ein Übersichtsfenster aller bisherigen Updates.

Updates deinstallieren Nun wählen Sie das betreffende Update mit einem Rechtsklick an und klicken auf Deinstallieren.

Sie können installierte Updates deinstallieren Bestätigen Sie die folgende Meldung mit Ja. Das Update wird nun entfernt.
Gegebenenfalls ist ein Neustart erforderlich.
Wie kann man fehlgeschlagene Updates bei Windows 10 wiederholen?
Neben dem Download gibt es auch manchmal beim Installieren des Updates Probleme. Hier empfiehlt sich folgende Vorgehensweise:
Starten Sie Ihren Computer zunächst neu.
Öffnen Sie das Startmenü (Windows-Logo) und klicken Sie auf Einstellungen.
Wählen Sie den Menüpunkt Update und Sicherheit aus.
Wählen Sie als nächstes Windows Update aus.
Suchen Sie das fehlgeschlagene Update und prüfen Sie, ob es noch verfügbar ist.
Falls Ja: Wiederholen Sie das Update. Falls Nein: Laden Sie das Update manuell herunter.
Update manuell herunterladen
Sollte das misslungene Update nicht mehr in der Update Liste verfügbar sein, können Sie es auch selbst herunterladen und starten. Dafür müssen Sie zunächst die KB-Nummer des Updates herausfinden. Haben Sie diese bereits können Sie direkt zu Punkt 5 springen. Um das Update manuell herunterzuladen führen Sie einfach die folgenden Schritte aus:
Drücken Sie die TastenkombinationWindowstaste + I.
Ein Fenster öffnet sich. Klicken Sie auf Update und Sicherheit.
Klicken Sie auf Updateverlauf anzeigen.
Hier finden Sie alle Updates die in letzter Zeit installiert wurden oder fehlgeschlagen sind. In der Klammer steht für gewöhnlich die KB-Nummer des entsprechenden Updates.
Gehen Sie zur Website des Microsoft Update Katalog.
In das Suchfeld im rechten, oberen Bereich können Sie nun die KB-Nummer eintragen und auf die Lupe klicken.
Sie bekommen nun die entsprechenden Updates angezeigt. Sie können mit einem Klick auf Herunterladen das Update herunterladen und im Anschluss installieren.
Ultima Ratio: Durchgeführte Updates wieder löschen
Wenn ein korrekt heruntergeladenes und installiertes Update Probleme macht, ist das ärgerlich. Kommt es zu Systemfehlern oder anderen Problemen, hilft unter Umständen nur wenn man das entsprechende Update löscht. Updates lassen sich bei Windows 10 einzeln anwählen und löschen. Dann heißt es meist warten, bis ein repariertes Update ohne störende Fehler verfügbar ist. Dieses kann man dann wieder gefahrlos herunterladen und installieren.
Um ein Update zu entfernen, müssen Sie wie folgt vorgehen:
Öffnen Sie das Startmenü (Windows-Logo) und klicken Sie auf Einstellungen.
Wählen Sie den Menüpunkt Update und Sicherheit aus.
Wählen Sie als nächstes Windows Update aus.
Öffnen Sie den Punkt Erweiterte Optionen.
Öffnen Sie Updateverlauf anzeigen.
Hier finden Sie den Punkt Updates deinstallieren, klicken Sie auf diesen.
Eine Liste öffnet sich. Wählen Sie das fehlerhafte Update aus und führen Sie einen Rechtsklick aus.
Es öffnet sich ein Fenster mit Deinstallieren. Klicken Sie darauf.
Das Update wird nun von Ihrem Computer entfernt.
Beschädigte Windows-Dateien, die Update verhindern, reparieren
Eine weitere Ursache für nicht korrekt funktionierende Updates kann in einer Beschädigung einer beteiligten Windows-Systemdatei liegen. Insbesondere, wenn Sie zusätzlich zu dem Update-Problem weitere systemrelevante Fehlermeldungen erhalten, führen Sie in folgenden Schritten eine Reparatur durch:
Öffnen Sie mit der rechten Maustaste das START-Kontextmenü.
Wählen Sie die EINGABEAUFFORDERUNG (als Administrator) bzw. das WINDOWS POWER SHELL aus.
Tippen Sie die folgenden zwei Befehlszeilen einzeln ein schließen sie jeweils mit der [Eingabetaste] ab:
DISM.exe /online /cleanup-image /restorehealth
sfc /scannow
Wenn beide Vorgänge durchgelaufen sind, schließen Sie das Kommandozeilen-Fenster und starten Windows neu. Dann rufen Sie wie beschrieben noch einmal die Anforderung der Windows-Updates manuell auf.
Reset und Neustart des Windows Update Service
Wenn Windows-Updates nicht problemlos heruntergeladen und installiert werden können, besteht die Möglichkeit, dass sich der Windows Update-Service nicht mehr in einem fehlerfreien und stabilen Betriebszustand befindet. In diesem Fall sollten Sie diesen manuell zurücksetzen und neu starten. So gehen Sie vor:
Klicken Sie mit der rechten Maustaste auf START und öffnen aus dem Kontextmenü EINGABEAUFFORDERUNG (als Administrator) bzw. WINDOWS POWER SHELL (Administrator).
Tippen Sie die folgenden Befehlszeilen ein schließen sie jeweils mit der [Eingabetaste] ab:
net stop wuauserv
net stop cryptsvc
net stop bits
net stop msiserver
ren C:\Windows\SoftwareDistribution C:\Windows\SoftwareDistribution.alt
ren C:\Windows\System32\Catroot2 C:\Windows\System32\Catroot2.alt
net start wuauserv
net start cryptsvc
net start bits
net start msiserver
Keine Updates mehr bei älteren Versionen wie Windows 7 und Windows XP
Sehr häufige Windows Versionen vor Windows 10 waren Windows 7 und Windows XP. Diese sind immer noch auf vielen Rechnern im Einsatz obwohl beide Programme nicht mehr unterstützt werden und infolge dessen auch keine Updates mehr bekommen. Windows XP wird seit 2014 und Windows 7 seit 2020 nicht mehr mit Updates versorgt. Das erhöht natürlich auch die Risiken, wenn diese Versionen weiter benutzt werden. Denn es werden keine Sicherheitsupdates mehr durchgeführt und dadurch Sicherheitslücken nicht mehr geschlossen. Wir empfehlen entsprechenden Nutzern von Windows XP und Windows 7 auf die aktuellste Version Windows 10 aufzurüsten, um wieder in den Genuss von Updates zu kommen.
Auch keine Updates für Windows Vista und Windows 8
Windows Vista ist seit 2017 und Windows 8 seit 2016 vom Stopp der Updates betroffen. Windows 8 gilt als großer Flopp von Microsoft und war sehr unbeliebt. Beide Windows-Versionen haben eine vergleichsweise geringe Verbreitung. Entsprechend sind hier auch weniger Nutzer von den ausgelaufenen Updates und Update-Problemen betroffen. Auch hier empfehlen wir Nutzern dieser Versionen, auf die aktuellste Version Windows 10 umzusteigen.
Fazit: Update-Probleme bei Windows
Zwar ist es ärgerlich, dass es immer wieder zu Update-Problemen unter Windows kommt. Aber glücklicherweise lassen sich diese meist auch schnell wieder beheben. Nutzt man noch eine ältere Version von Windows wie Windows 7 und Windows XP, sollte man allerdings bedenken, dass es für diese Versionen keine neuen Updates mehr gibt und dadurch Sicherheitsrisiken bestehen.