
Windows 11 Update
Windows 11 löst seinen Vorgänger Windows 10 ab, der aber weiterhin mit den so wichtigen Updates versorgt wird. Auch wenn das Windows 11 Update nicht immer reibungslos funktioniert, bemüht sich Microsoft darum, ein Upgrade für die Nutzer so einfach wie möglich zu gestalten. Sofern Ihr Rechner die Mindestanforderungen erfüllt, gelingt das Update auf Windows 11schnell und zuverlässig. Aber auch für einen PC, der die Prüfung auf Kompatibilität nicht besteht, gibt es Hoffnung. Erfahren Sie hier, wie Sie unter Windows 10 ein Update auf Windows 11 durchführen, wie Sie ein Windows 11 Update rückgängig machen und weitere Tricks zum mühelosen Umstieg auf das neue Betriebssystem.
Ist mein PC kompatibel zu Windows 11?
Ob Ihr Rechner die Anforderungen erfüllt, überprüfen Sie im ersten Schritt mithilfe der beiden kostenlosen Tools: Microsoft PC Health Check oder WhynotWin11. So finden Sie schnell heraus, woran das Update auf Windows 11 scheitert. Keine Bange: auch wenn Ihr PC laut Prüfbericht ungeeignet für Windows 11 sein sollte, bedeutet es nicht zwangsläufig, dass Sie einen neuen Rechner benötigen.
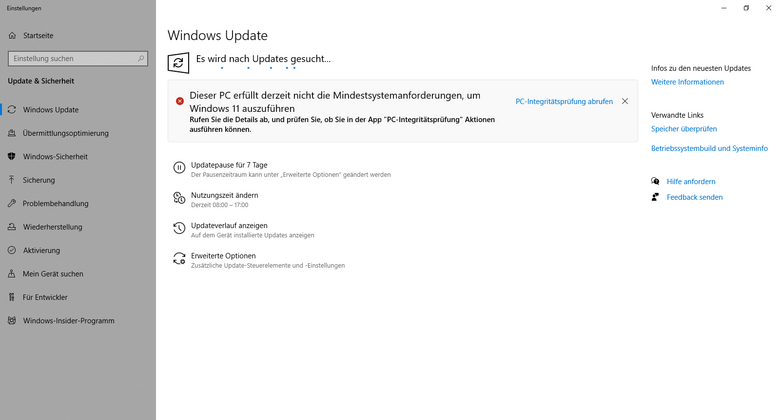
Falls Sie Windows 11 Update Probleme haben, liegt es sehr häufig an fehlenden TPM 2.0-Support (Trusted Platform Modul). Ob es noch weitere Hürden gibt, etwa ein zu alter Prozessor oder eine zu geringe Festplattenkapazität, bringen Sie mit der PC-Integritätsprüfung in Erfahrung. Das funktioniert folgendermaßen:
- Laden Sie Tool PC Health Check von Microsoft herunter.
- Öffnen Sie die heruntergeladene Datei „Windows PCHealthSetup.msi“ per Doppelklick.
- Bestätigen Sie die Nachfrage der Benutzerkontensteuerung mit einem weiteren Klick auf „Ja“.
- Befolgen Sie die Anweisungen des Assistenten und klicken Sie am Ende der Installation auf „Fertig stellen“.
- Klicken Sie danach „Jetzt überprüfen“.
- Kurz darauf zeigt Ihnen das Programm in einem Fenster an, ob Ihr PC die Systemanforderungen unterstützt oder nicht.
- Per Klick auf „Alle Ergebnisse anzeigen“ erhalten Sie detailliertere Informationen, woran es hapert.
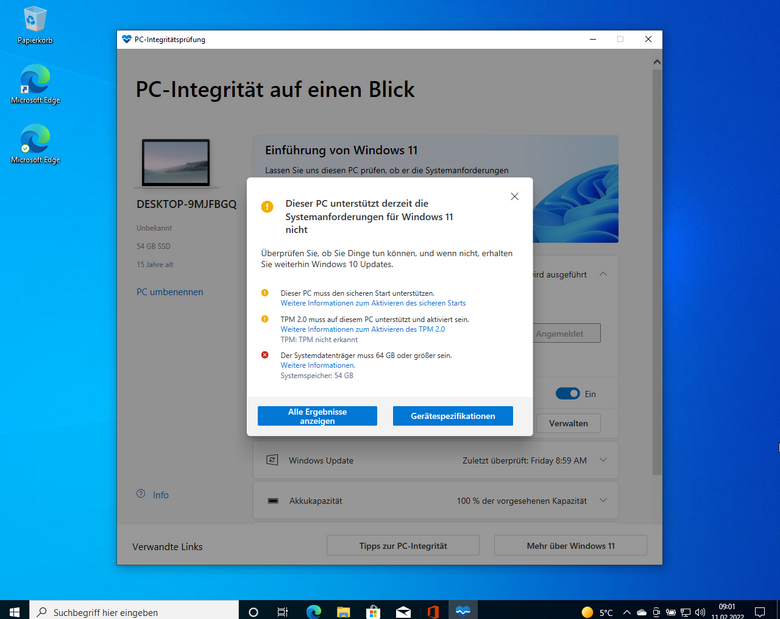
Falls die Installation des Updates aufgrund einer Inkompatibilität nicht möglich ist, können Sie den Prüfmechanismus aber auch austricksen. Bedenken sollten Sie hierbei allerdings, dass Microsoft von diesem Weg abrät, da z. B. eine Versorgung mit Sicherheitsupdates nicht gesichert ist. Die gute Nachricht ist allerdings: falls ihr PC oder daran angeschlossene Geräte inkompatibel sind oder nach dem Upgrade auf Windows 11 Probleme auftreten, können Sie problemlos zu Ihrem funktionierenden Windows 10 zurückkehren.
So überlisten Sie die Kompatibilitätsprüfung
- Öffnen Sie unter Windows 10 das „Ausführen-Fenster“, indem Sie die Tasten „W“ und „R“ gleichzeitig drücken.
- Geben Sie „regedit“ um den Registrierungseditor zu öffnen ein und drücken Sie die Eingabetaste.
- Klicken Sie auf der linken Seite des Editors auf den Eintrag „HKEY_ LOCAL_MACHINE → SYSTEM“ und wählen danach per Klick „Setup“ aus.
- Im rechten Fenster des Registrierungseditor klicken Sie mit der rechten Maustaste auf eine freie Stelle.
- Legen Sie mit einem weiteren Mausklick auf „Neu“ und „Schlüssel“ den Schlüssel „LabConfig“ an.
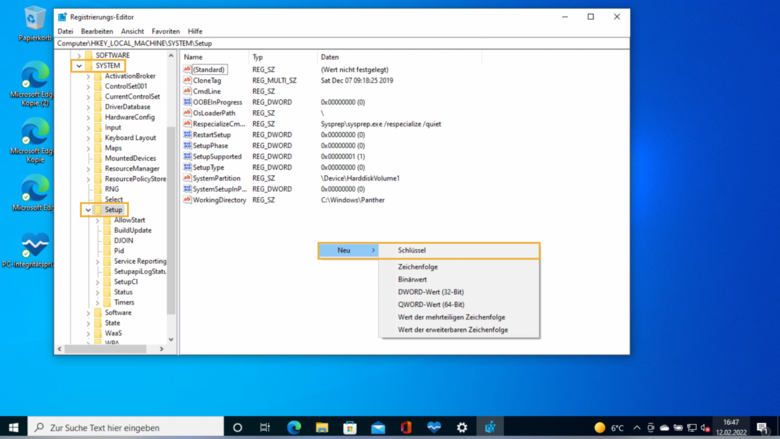
- Klicken Sie danach auf den Schlüssel „LabConfig“.
- Jetzt erstellen Sie per rechtem Klick und auf „Neu → DWORD (32-Bit)“ die Einträge zur Umgehung der Kompatibilitätsprüfung. Geben Sie für jeden Eintrag den Wert „1“ ein.
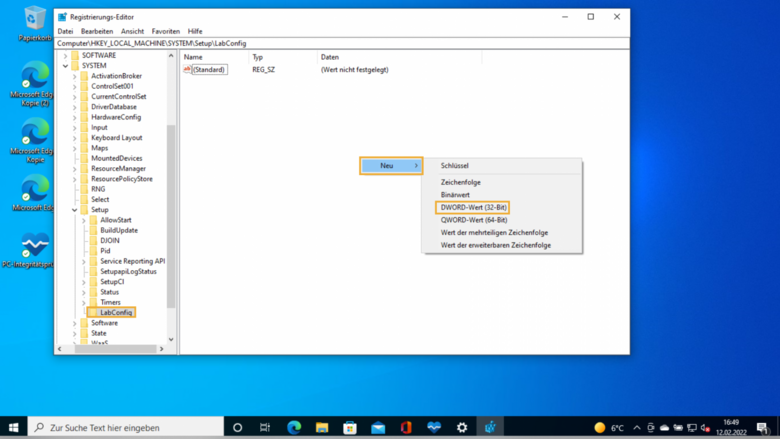
- Wichtig hierbei ist, dass Sie zur vollständigen Umgehung der Prüfung folgende Einträge unter dem Schlüssel „LabConfig“ anlegen:
| Was wird geprüft? | Benötigter Eintrag unter dem Schlüssel „LabConfig“ | Einzutragender DWORD-Wert |
| Arbeitsspeicher | ByPassRAMCheck | 1 |
| Sicherheits-Chip (TPM) | ByPassTPMCheck | 1 |
| Sicheres Booten | BypassSecureBootCheck | 1 |
| Speicherplatz | BypassStorageCheck | 1 |
- Haben Sie alles korrekt angelegt, sehen Sie diese Einträge im Registrierungseditor:

- Schließen Sie den Registrierungseditor.
Geschafft! Jetzt können Sie das Update auf Windows 11 über den Installationsassistenten durchführen. Lesen Sie gleich weiter und erfahren Sie, wie es funktioniert.
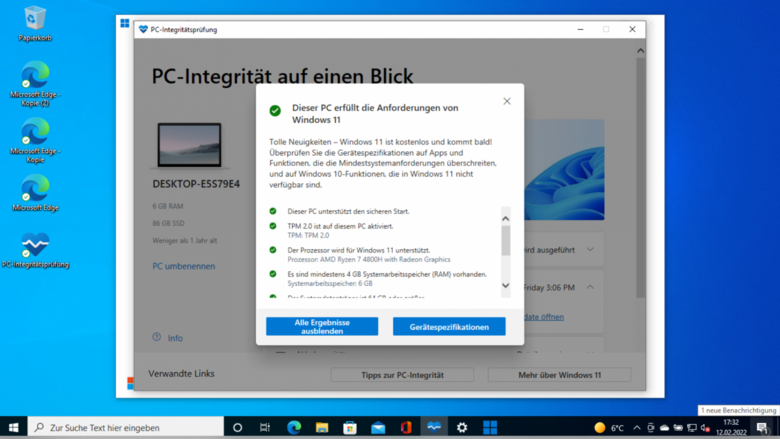
Wie installiere ich Windows 11, wenn mein PC nicht kompatibel ist?
Mittels der gezeigten Umgehung der Überprüfung können Sie Windows 11 nun sofort per Installationsassistent installieren. Der unschlagbare Vorteil daran: ähnlich einem normalen Windows 10 Update bleiben alle Ihre Programme und Daten unangetastet und werden vollständig in Windows 11 übernommen. Ausnahmen bilden lediglich Tools und Programme, die unter Windows 11 (noch) nicht laufen, oder noch kein entsprechendes Update für Windows 11 erhalten haben. Gehen Sie so vor, um Windows 11 zu installieren:
- Starten Sie das Upgrade direkt über Ihre Internetverbindung
- Besuchen Sie hierzu die Internetseite https://www.microsoft.com/de-de/software-download/windows11 und laden Sie sicher per Klick auf „Jetzt herunterladen" den Installationsassistenten für Windows 11 herunter.
- Öffnen Sie danach den Download-Ordner und starten Sie das Tool per Doppelklick auf „Windows11InstallationsAssistant.exe“.
- Bestätigen Sie die Abfrage der Benutzerkontensteuerung mit einem Klick auf „Ja“.
- Bestätigen Sie die Lizenzbedingungen mit einem Klick auf Akzeptieren.
- Jetzt werden die Windows-11-Dateien heruntergeladen. Nach Abschluss des Downloads beginnt die Installation von Windows 11.
- Unterbrechen Sie den Vorgang nicht.
- Nach einem Neustart haben Sie das Upgrade erfolgreich ausgeführt und sehen den neuen Desktop von Windows 11.
Das Windows 11 Update wird nicht angezeigt: Was kann ich dagegen tun?
Der aufgezeigte Installationsweg über den Installationsassistenten für Windows 11 ist auch dann als Lösung zu empfehlen, wenn Ihr PC die Kompatibilitätsprüfung bestanden hat, aber Ihnen das Windows 11 Update unter Windows 10 noch nicht angeboten wird.
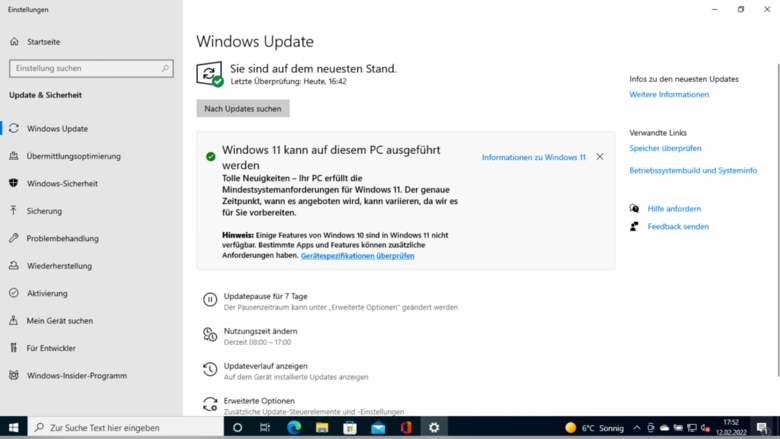
Kann ich Windows 11 auch per USB-Stick oder DVD installieren?
Natürlich haben Sie auch die Möglichkeit, Windows 11 per DVD bzw. mittels USB-Stick zu installieren. Auch die direkte Installation unter Windows 10 gelingt mit dem MediaCreation-Tool, mit dem Sie die Installationsdateien herunterladen und je nach Wunsch auf das von Ihnen bevorzugte Installationsmedium kopieren. Falls Sie von einer so erstellten Windows 11-DVD oder einem USB-Stick booten, läuft die Installation folgendermaßen ab:
- Im ersten Fenster des Windows-11-Setups behalten Sie alle Einstellungen wie vorgegeben und klicken auf Weiter.
- Das Setup-Programm lädt alle erforderlichen Updates und überprüft, ob Ihr PC die Systemvoraussetzungen für Windows 11 erfüllt.
- Sofern Ihr Gerät die Voraussetzungen erfüllt, beginnt die Installation.
- Zunächst werden die Lizenzbedingungen eingeblendet. Klicken Sie hier auf „Akzeptieren“, um mit der Installation fortzufahren.
- Im weiteren Verlauf werden erneut Updates abgerufen. Klicken Sie im Anschluss auf „Weiter“.
- Jetzt beginnt die eigentliche Installation von Windows 11.
- Klicken Sie auf „Installieren“
- Ihr PC wird auf Windows 11 aktualisiert. Dabei startet der Rechner einige Male neu. Der Vorgang dauert in der Regel zwischen 20 Minuten und 2 Stunden und variiert je nach Ausstattung des PCs.
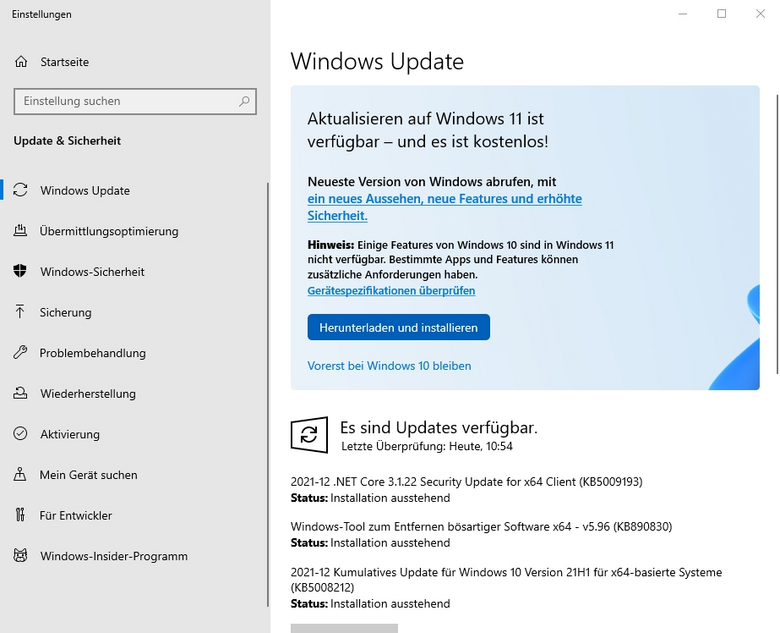
Kann ich das Windows 11 Update rückgängig machen?
Microsoft lässt Ihnen die Wahl, ob Sie Windows 11 nach einer 10-tägigen Probezeit behalten oder wieder zu Ihrem bewährten Windows 10 zurückkehren. Während dieser Phase gelingt die Rückkehr völlig problemlos, weil während des Updates eine Schattenkopie des bestehenden Windows 10 angelegt wird. Das ist Ihre Rückversicherung, falls dringend benötigte Programme nicht fehlerfrei funktionieren oder gar nicht unter Windows 11 funktionieren. So minimieren Sie auch etwaige Inkompatibilitäten mit vorhandenen Geräten, für die noch keine passenden Windows 11 Treiber verfügbar sind.
Das Problem dabei: mitunter reicht diese Bedenkzeit nicht aus, um alle Tools, Programme und Spiele sowie Peripheriegeräte auf Ihre Funktion hin zu überprüfen. Sofern Sie noch mehr Bedenkzeit benötigen, sich mit dem neuen Betriebssystem von Microsoft anzufreunden, können Sie die Zeitspanne problemlos auf 60 Tage verlängern. Das funktioniert folgendermaßen:
Wie verlängere ich die Testzeit von Windows 11?
Microsoft gibt für die Rückkehr zu Windows 10 eine Zeit von 10 Tagen vor, in der Sie die Gelegenheit haben, Windows 11 auf Herz und Nieren zu testen. Doch zum Glück ist diese Zeitspanne nicht in Stein gemeißelt und lässt sich mit einem Kniff ganz leicht individuell verlängern. Alles was Sie hierzu benötigen ist das Windows-Werkzeug „dism.exe (Deployment Image Servicing and Management Tool). Mittels der in Windows integrierten PowerShell oder Kommandozeile und einem kurzen Befehl, verlängern Sie den Zeitraum innerhalb von Sekunden. Hierzu gehen Sie wie folgt vor:
Wichtig! Der hier gezeigte Kniff ist nur vor Ablauf der zehntägigen Probezeit möglich!
- Tippen Sie auf die „Windowstaste“ und geben Sie „cmd“ in die Suchleiste ein.
- Klicken Sie mit der rechten Maustaste auf der rechten Seite auf „Als Administrator ausführen“.
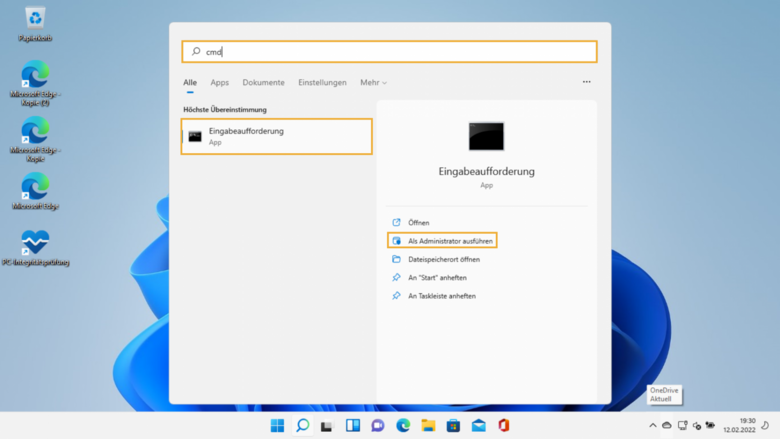
- Bestätigen Sie den Vorgang mit einem Klick auf „Ja“ im folgenden Dialogfenster der Benutzerkontensteuerung.
- Tippen Sie den folgenden Befehl „DISM /Online /Set-OSUninstallWindow /Value:60“ in die Kommandozeile ein und drücken Sie auf die „Enter-Taste“. Tipp: Wahlweise können Sie den Befehl auch markieren, per „STRG+C“ kopieren und mit „STRG+V“ einfügen.
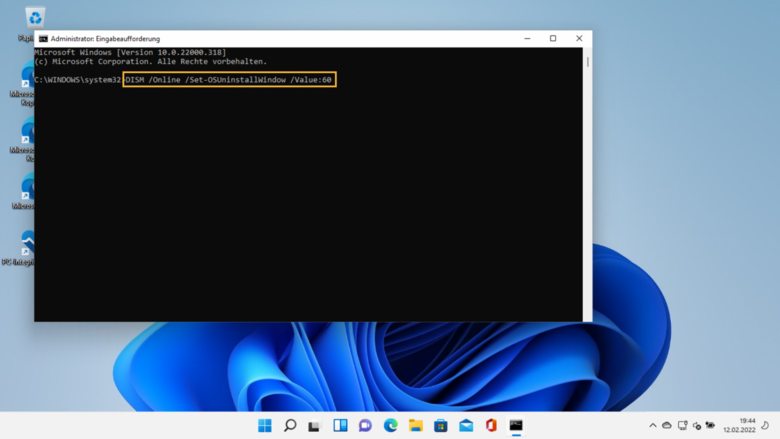
Sie haben Ihre Probezeit nun auf 60 Tage verlängert. So können Sie Windows 11 ohne Zeitdruck testen. Wie Sie nach Ablauf dieser Frist dennoch zu Windows 10 zurückkehren können, lesen Sie im nächsten Abschnitt.
Wie komme ich von Windows 11 wieder zurück zu Windows 10?
Wie bereits erwähnt, kann es derzeit vorkommen, dass Windows 11 noch nicht so rund läuft, wie Ihr bewährtes Windows 10. Zum Glück ermöglicht Microsoft die unkomplizierte Rückkehr zu Windows 10, falls:
- Eines Ihrer Programme nicht so funktioniert wie gewohnt
- Treiber für Ihre Geräte nicht verfügbar sind oder
- Windows 11 Ihnen hinsichtlich der Bedienung nicht zusagt.
Die Rückkehr ist erstaunlich einfach gelöst und funktioniert folgendermaßen:
- Klicken Sie im Windows-Startmenü auf „Einstellungen“.
- Navigieren Sie unter „System“ zum Menüpunkt „Wiederherstellung“.
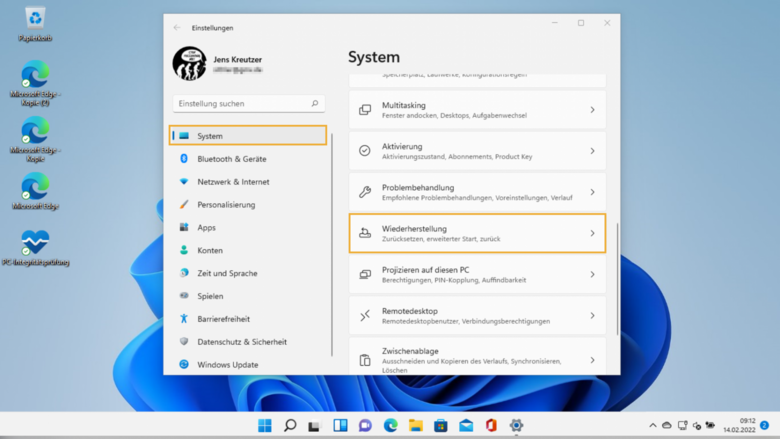
- Klicken Sie mit der rechten Maustaste auf „Zurück“.
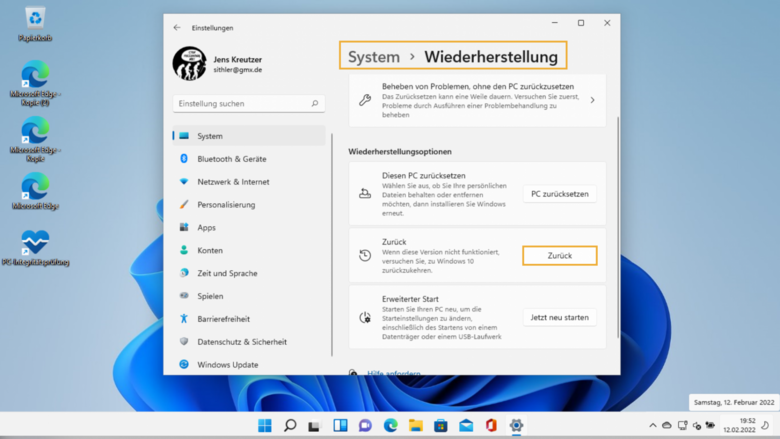
- Befolgen Sie die Hinweise, um das Windows 11 Upgrade rückgängig zu machen. Hierzu wird Ihr PC neu gestartet, danach finden Sie Ihr Windows 10 inklusive aller Programme, Dateien und Einstellungen so vor, wie vor dem Upgrade.
Fazit: Windows 11 ist neu und unterscheidet sich hinsichtlich seiner Funktionalität und der Optik teils enorm von Windows 10. Doch abgesehen von als normal zu bezeichnenden Problemen, die ein neues Betriebssystem immer aufweist, können wir Windows 11 einen erstaunlich hohen Reifegrad und eine überzeugende Arbeitsgeschwindigkeit attestieren. Auf welche Neuerungen Sie sich im Detail freuen können, lesen Sie im Artikel „Windows 11: Release, Optik und alle neuen Funktionen“.









